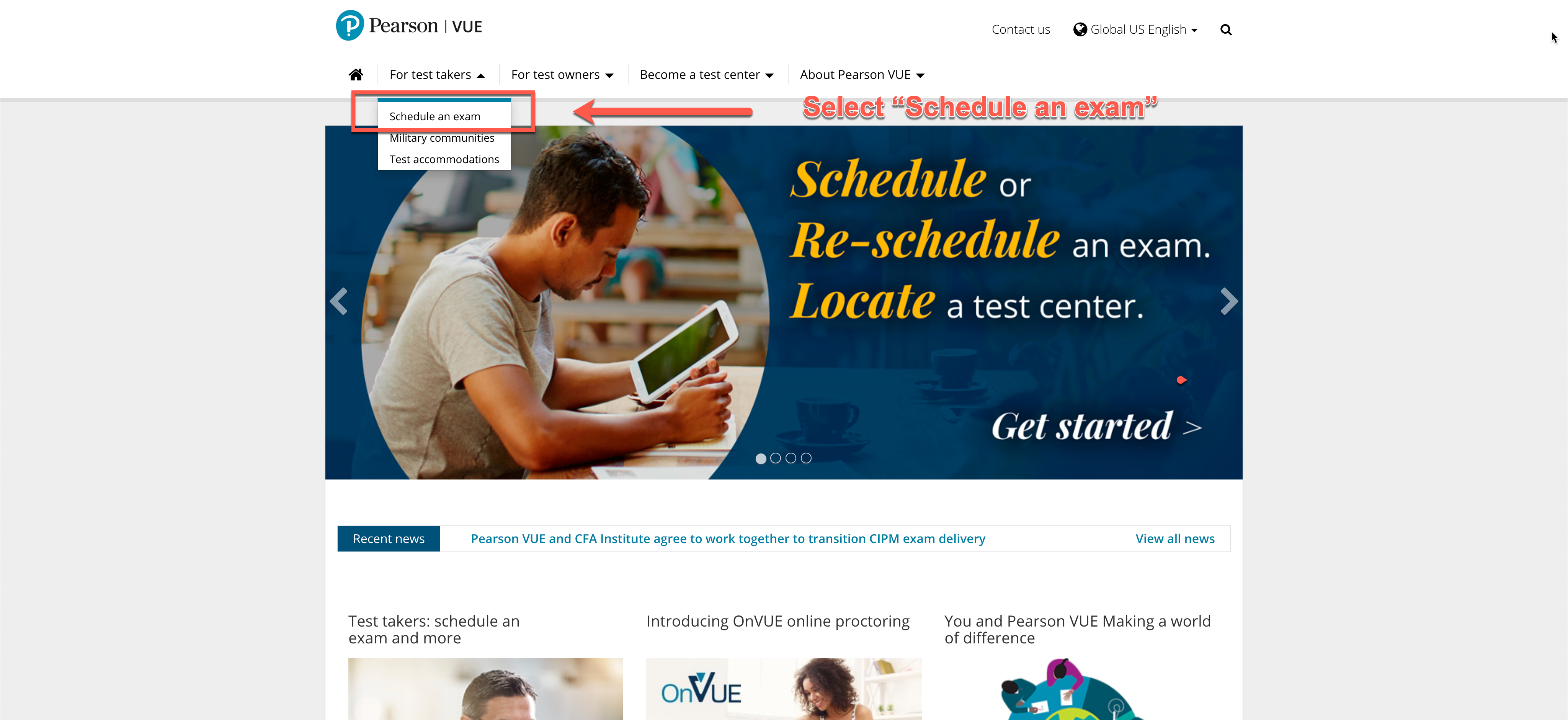
1 - Sélectionner "Schedule an exam"
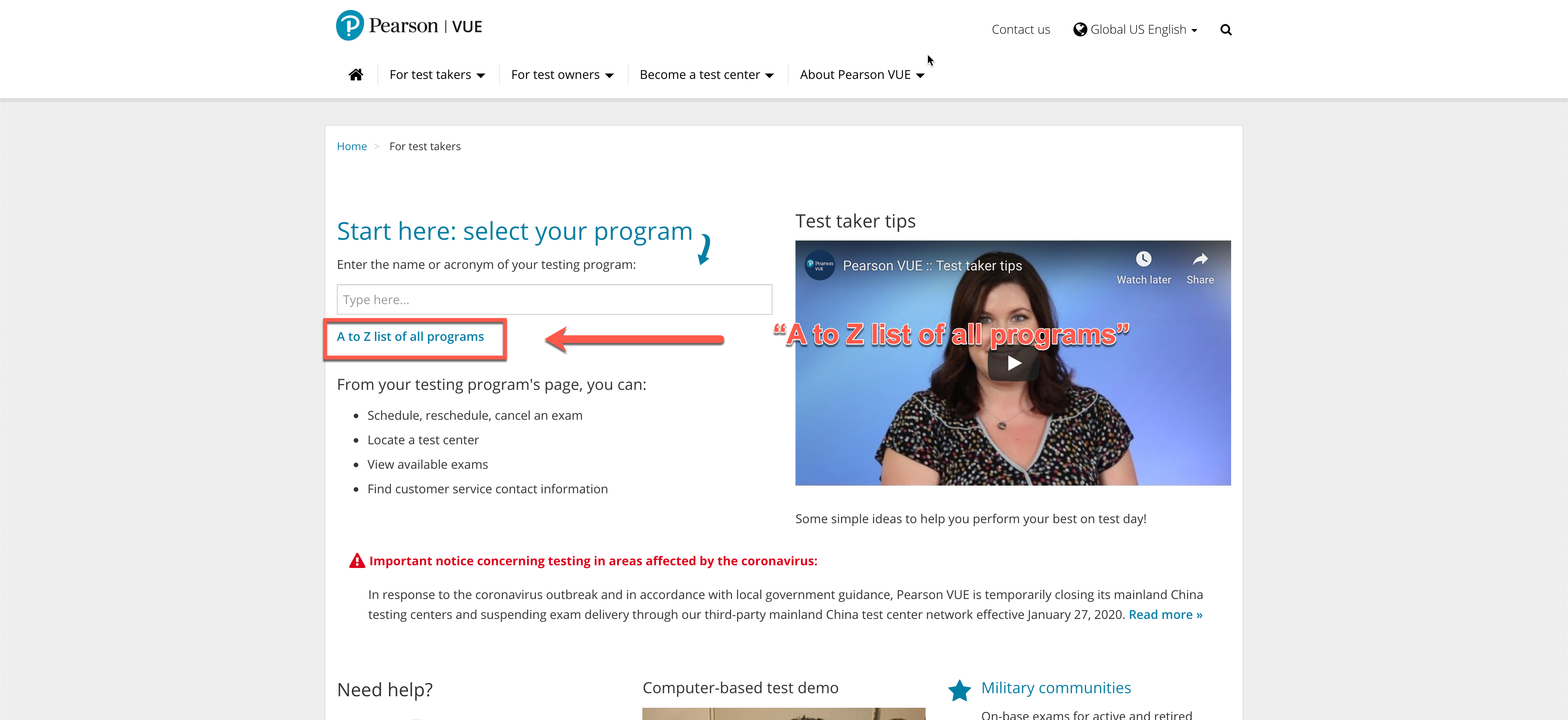
2 – SélectIONNER "A to Z list of all programs".
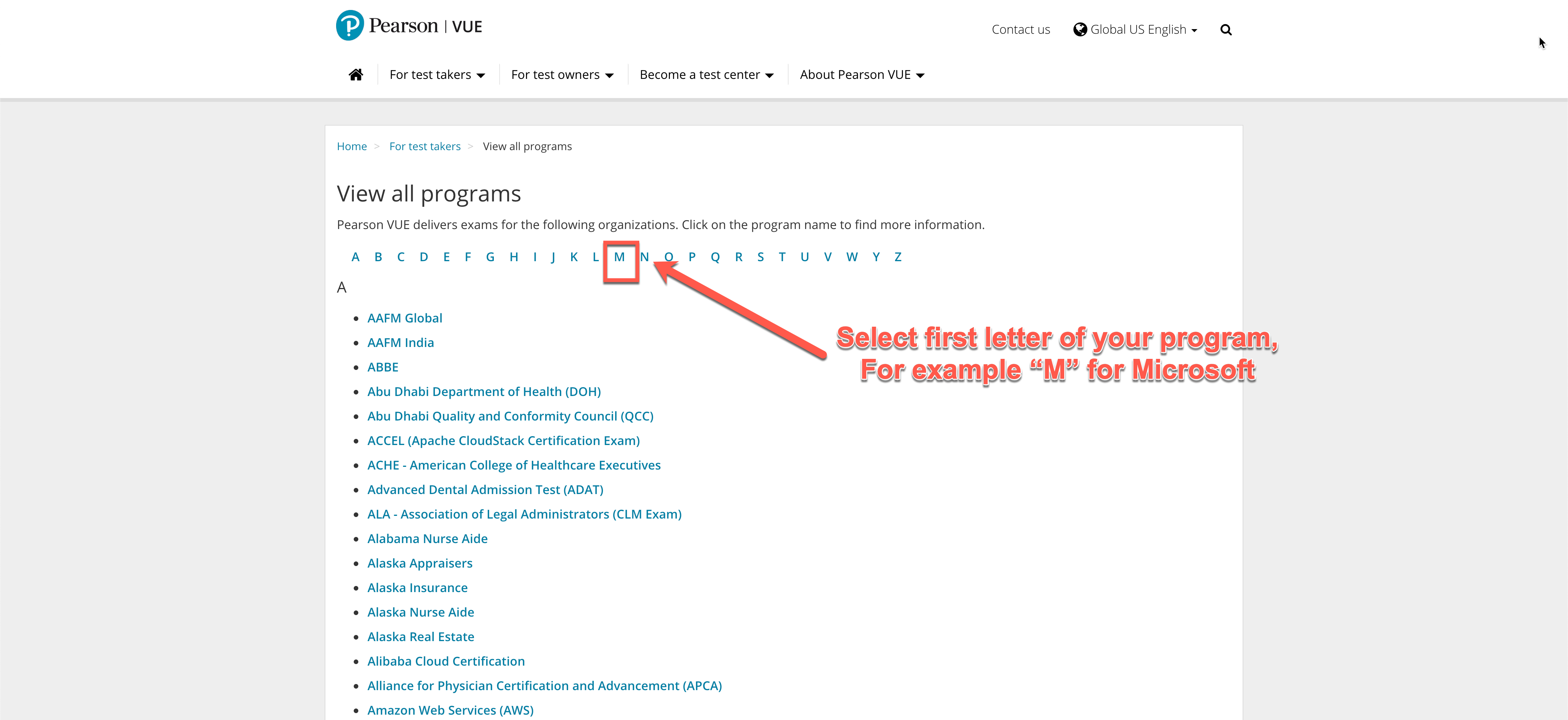
3 – SélectIONNER la première lettre de votre programme.
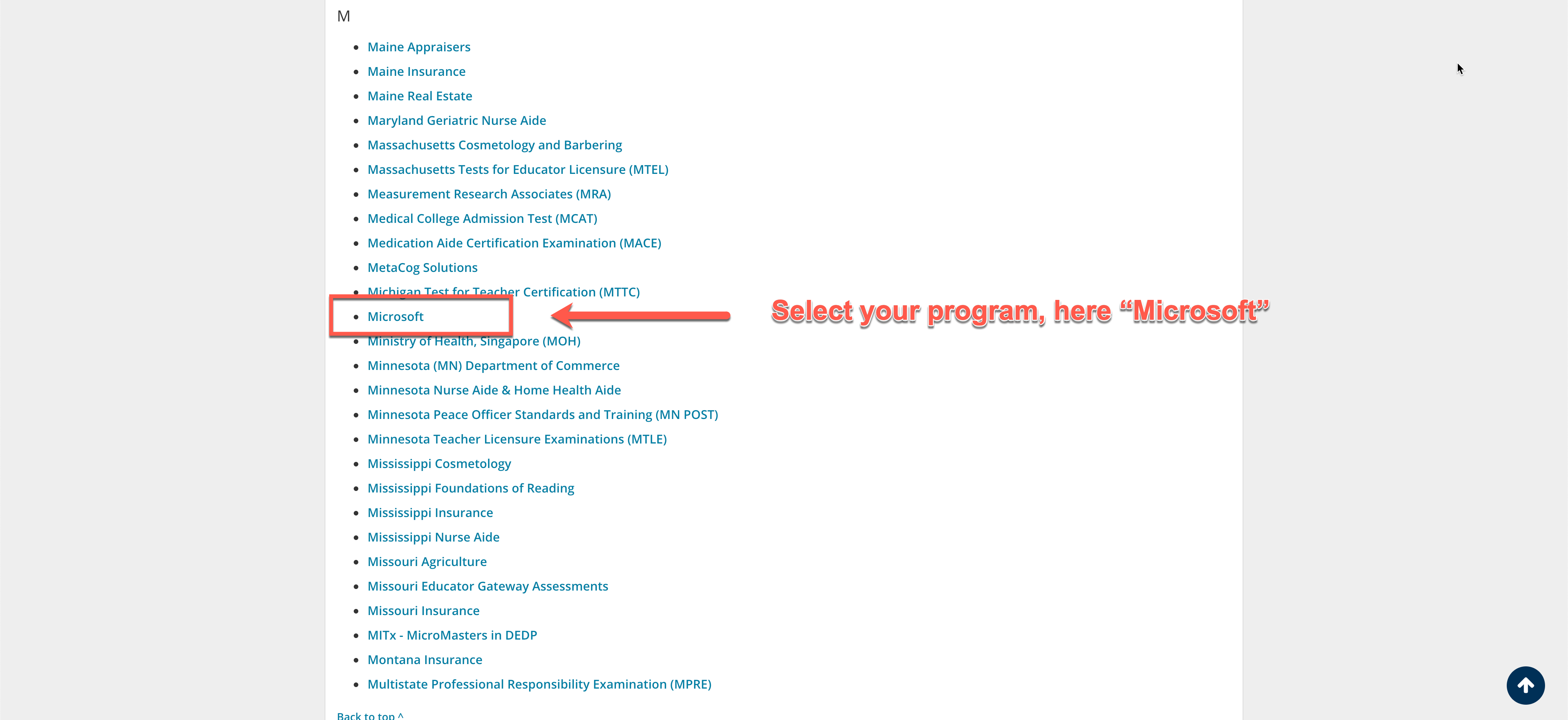
4 – Sélectionner votre programme.
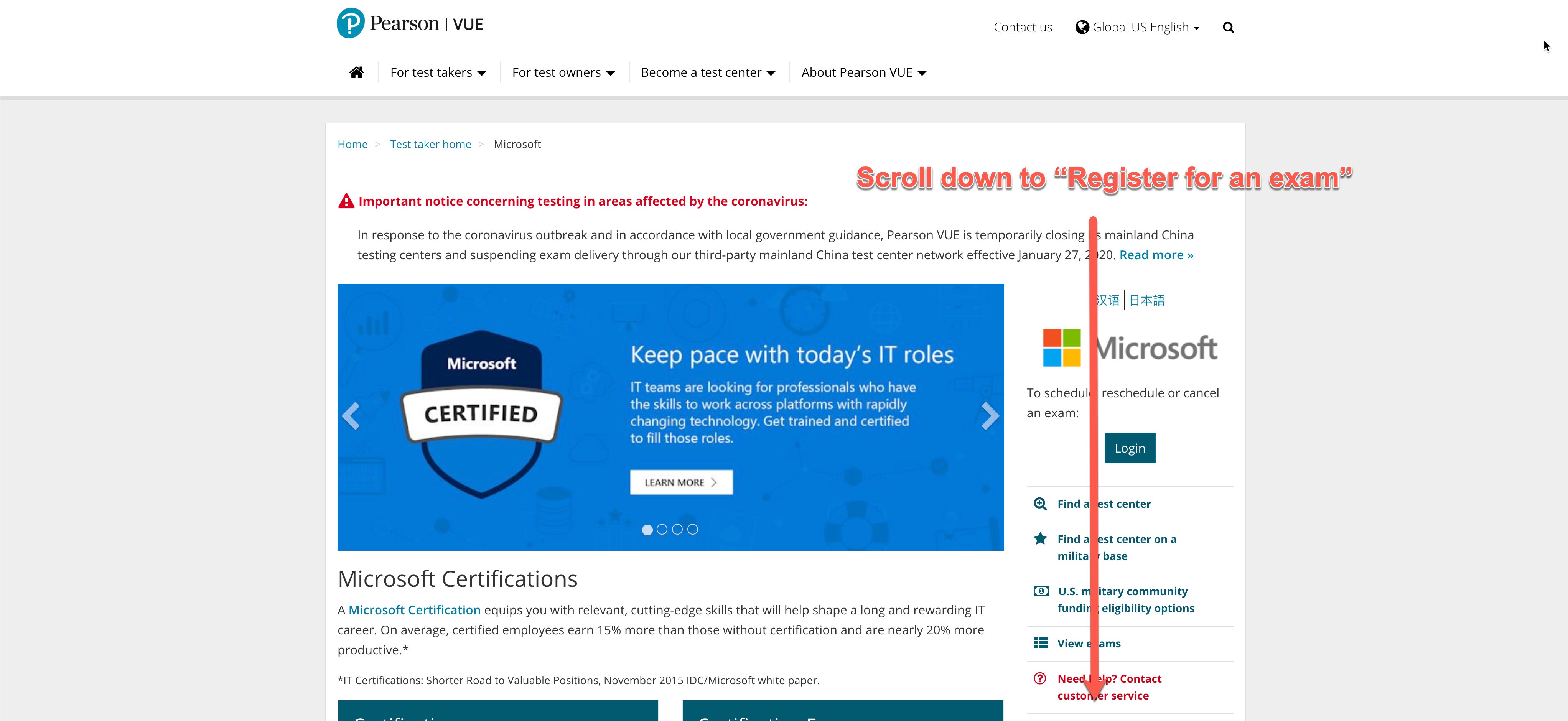
5 – Sélectionner "Register for an exam".
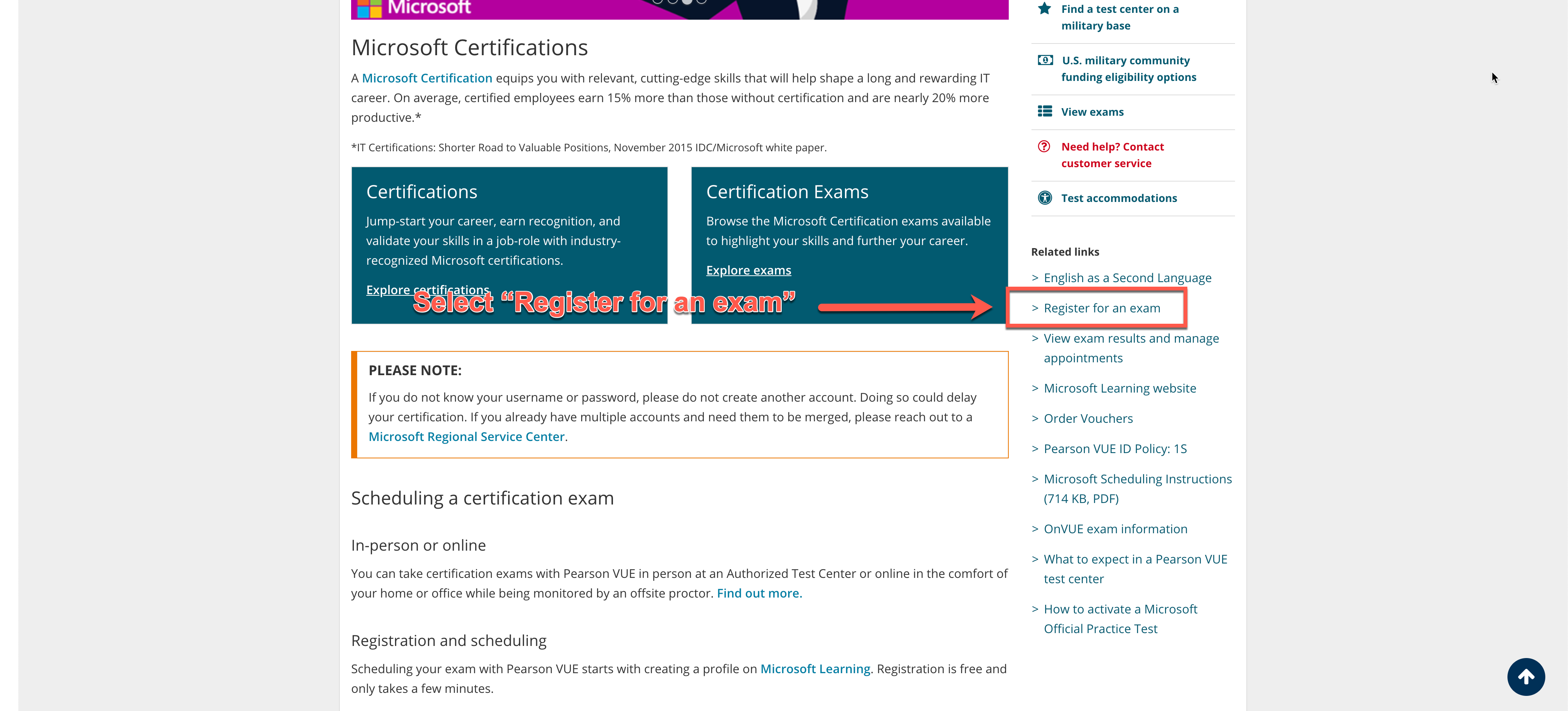
6 – Sélectionner "Register for an exam".
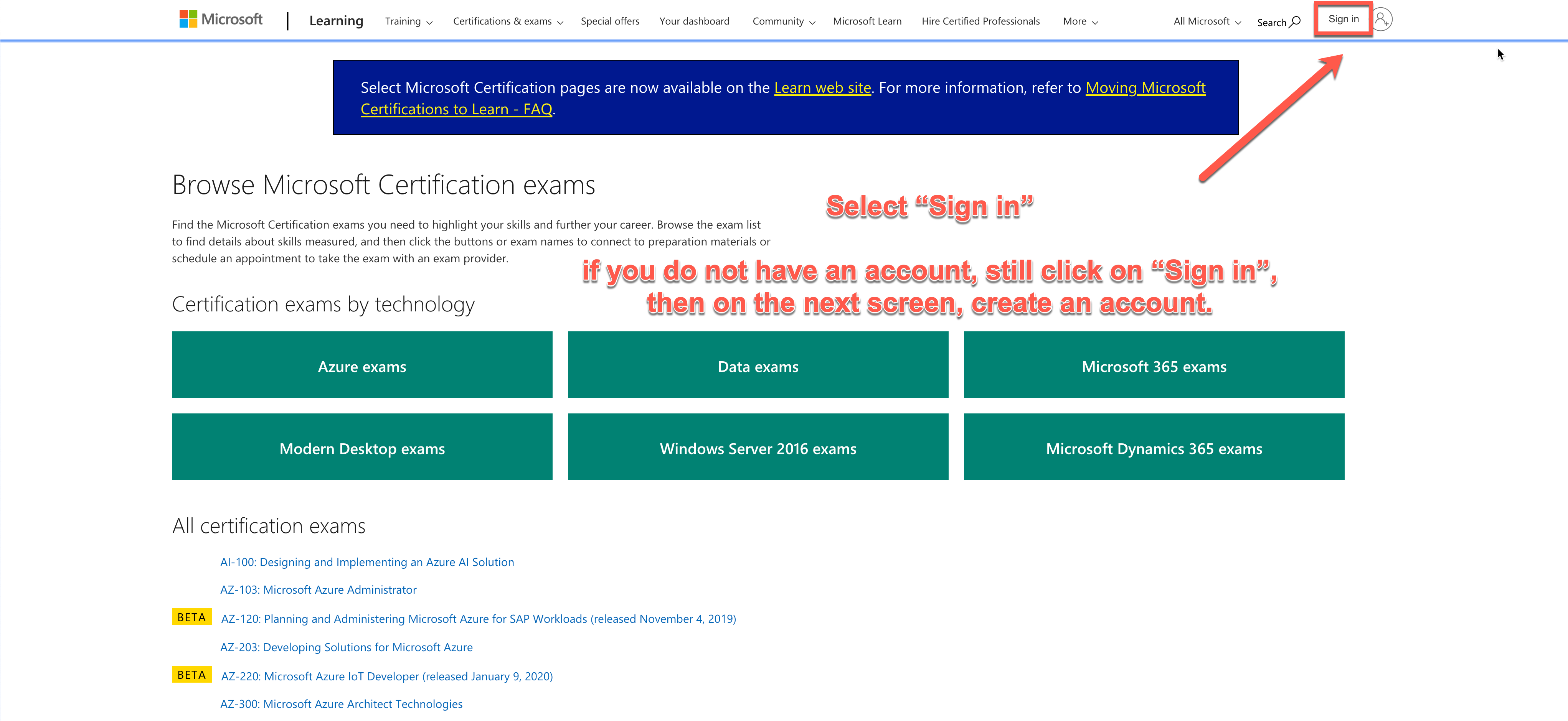
7 – Accéder à votre compte.
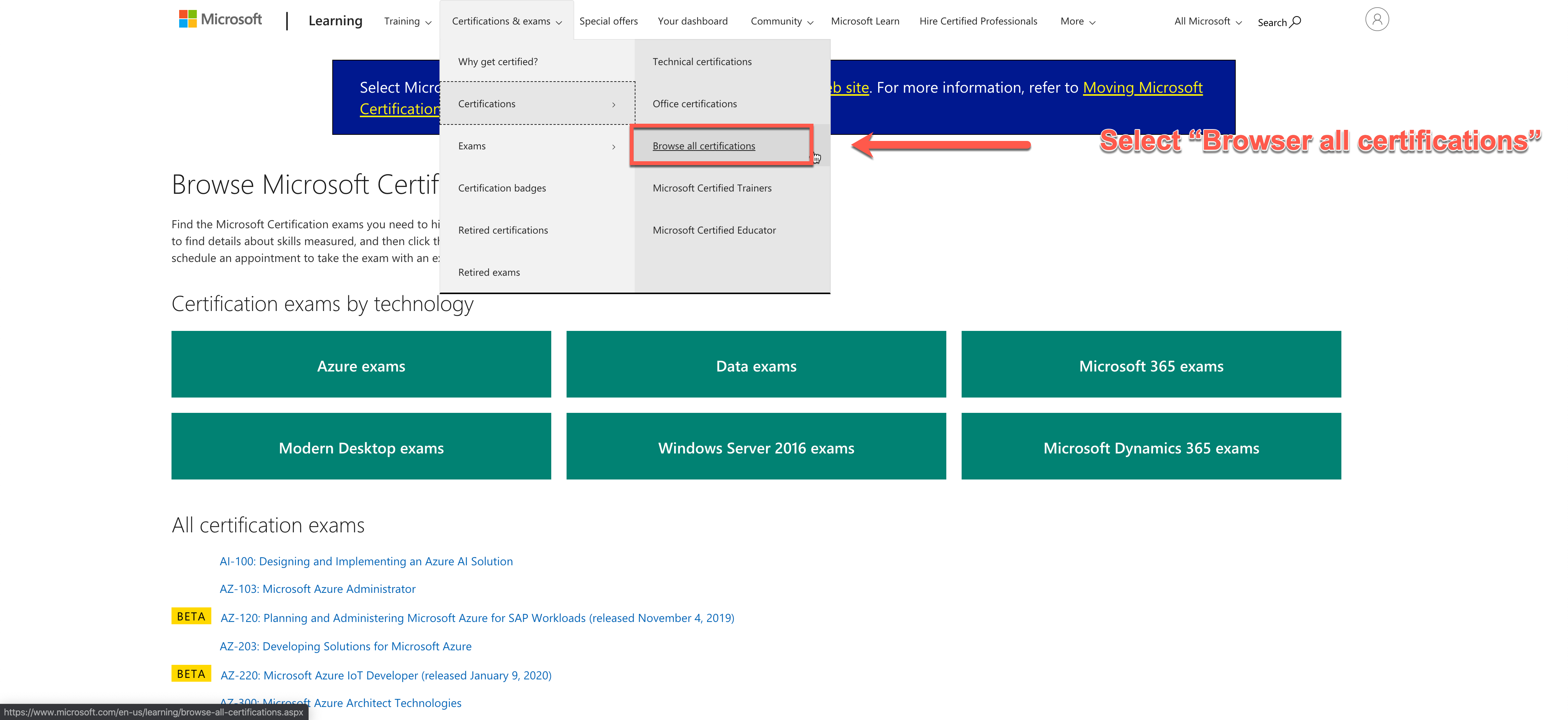
8 – Choisir son examen.
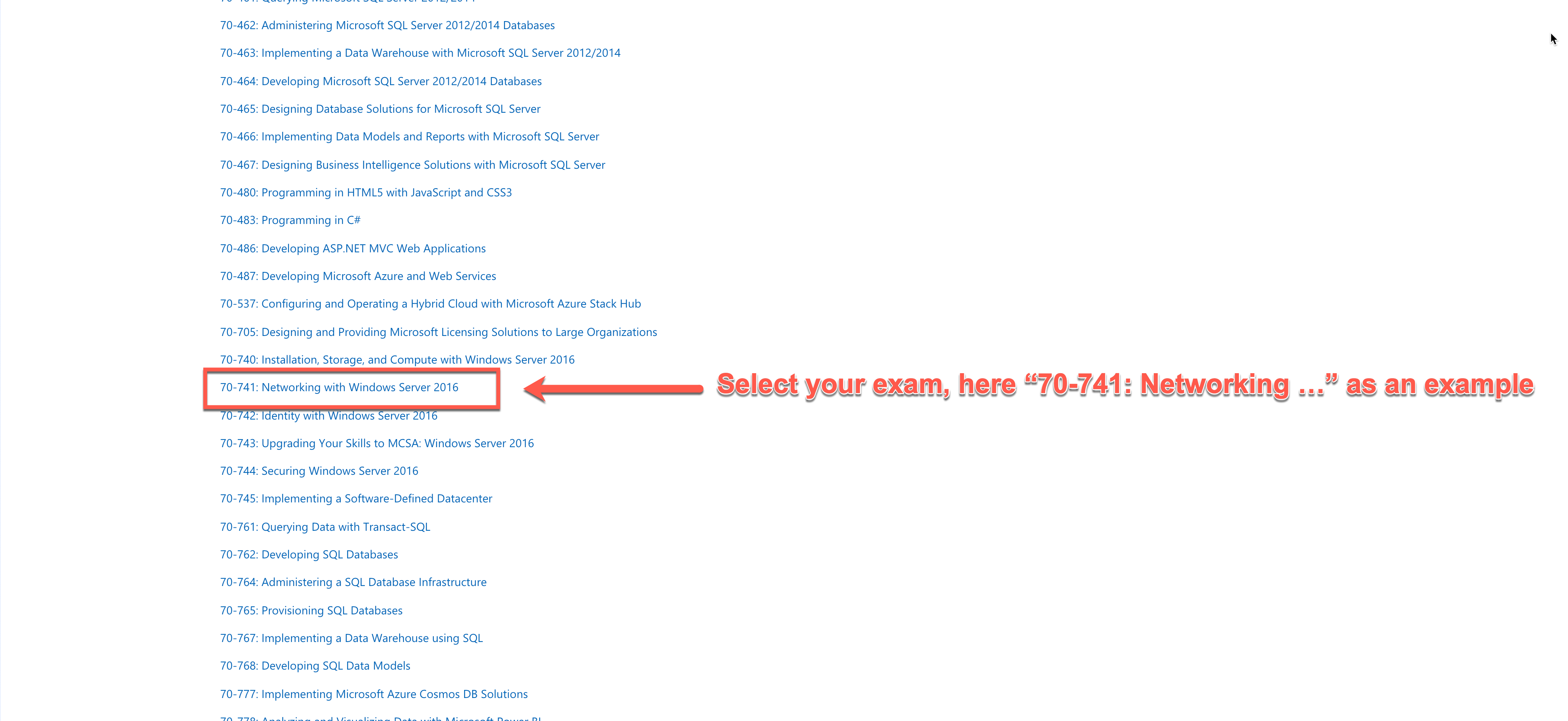
9 – Choisir son examen dans la liste "All certification exams"
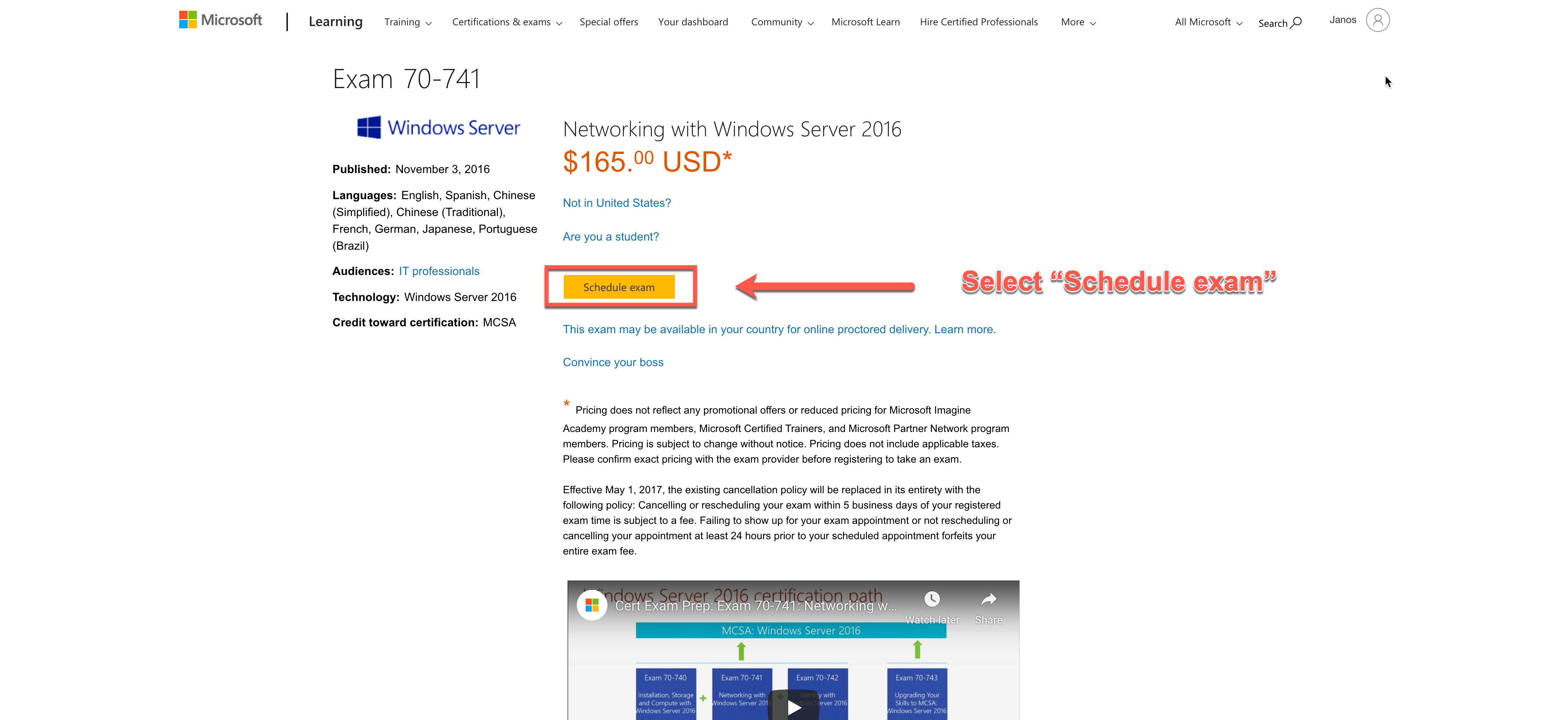
10 – Sélectionner "Schedule exam" pour planifier l'examen sélectionné
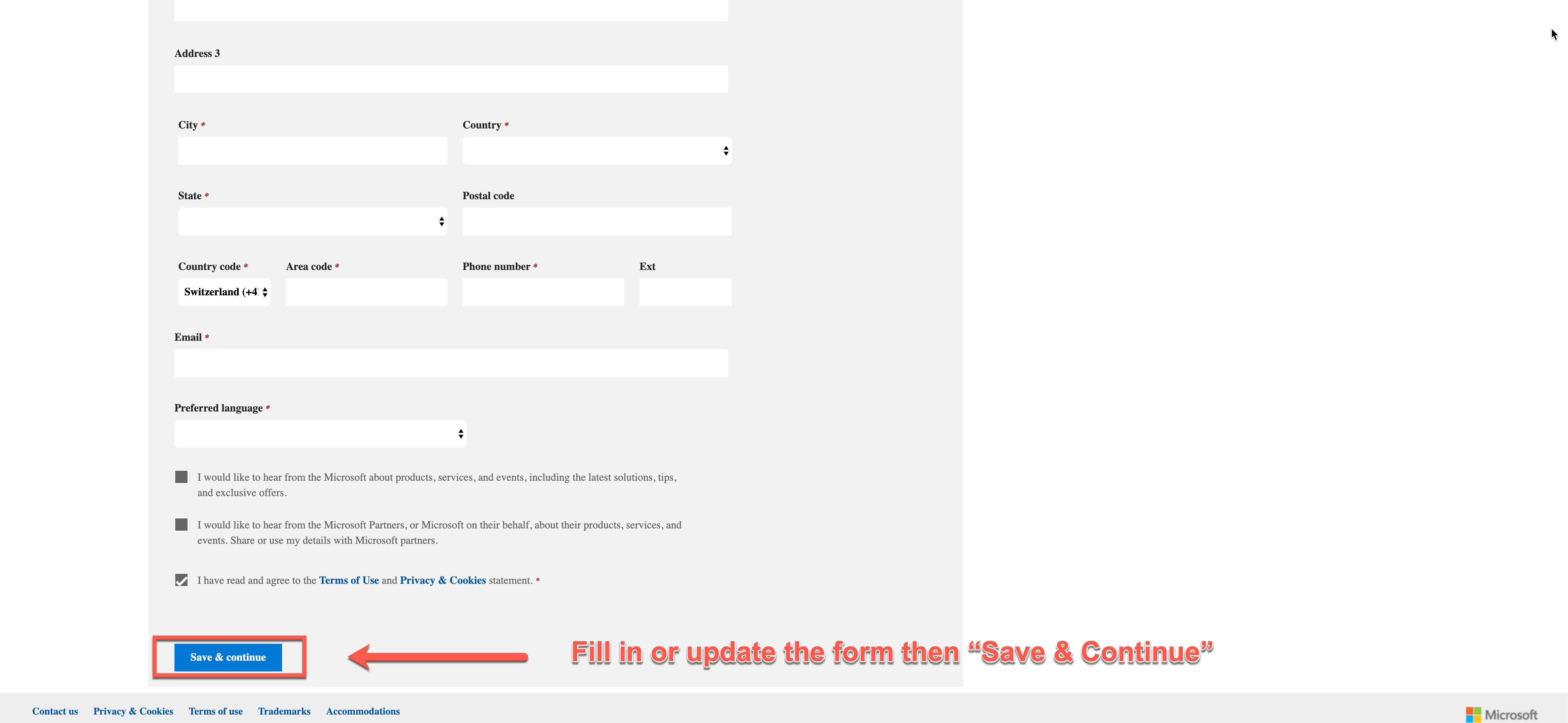
11 – Compléter ou corriger vos données personnelles.
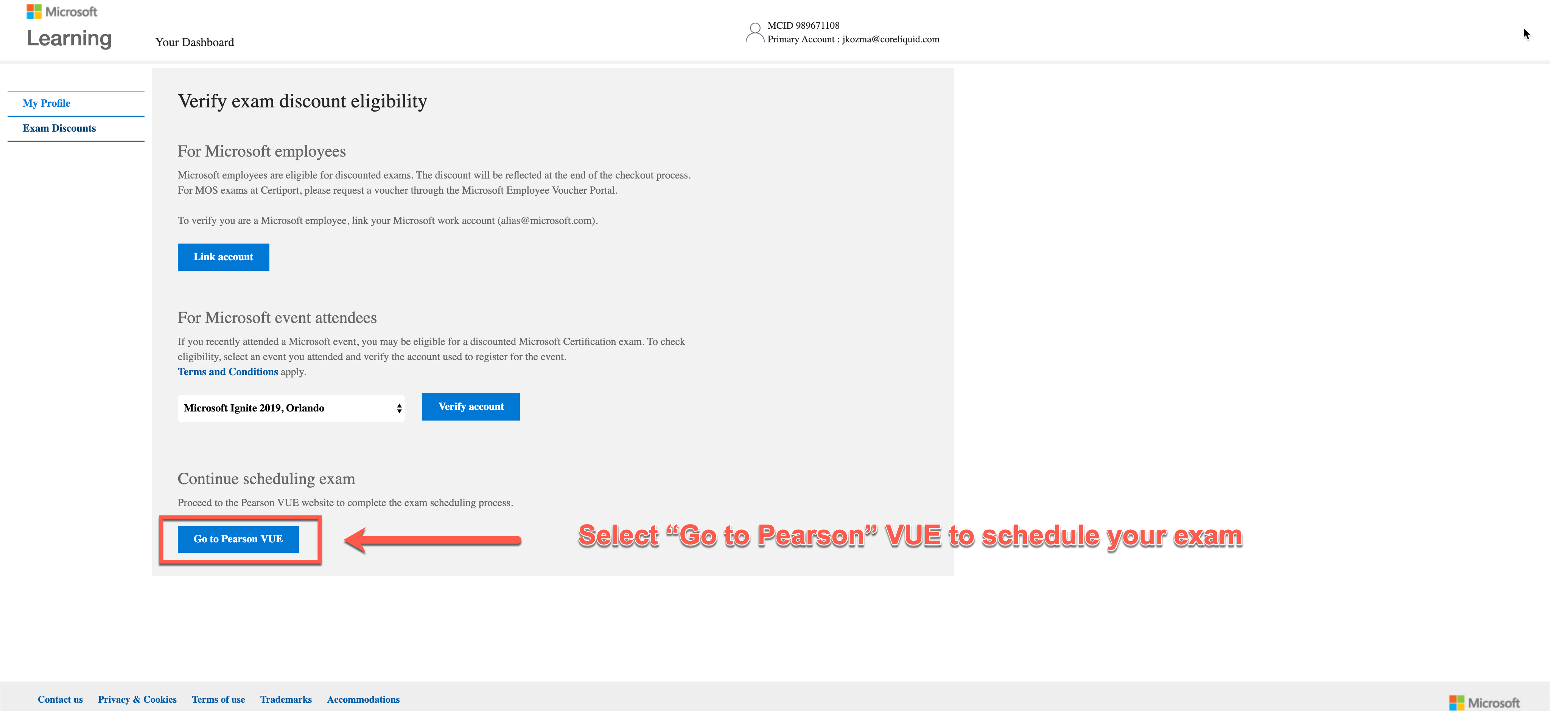
12 – Cliquer sur "Go to Pearson-VUE" pour planifier votre examen.
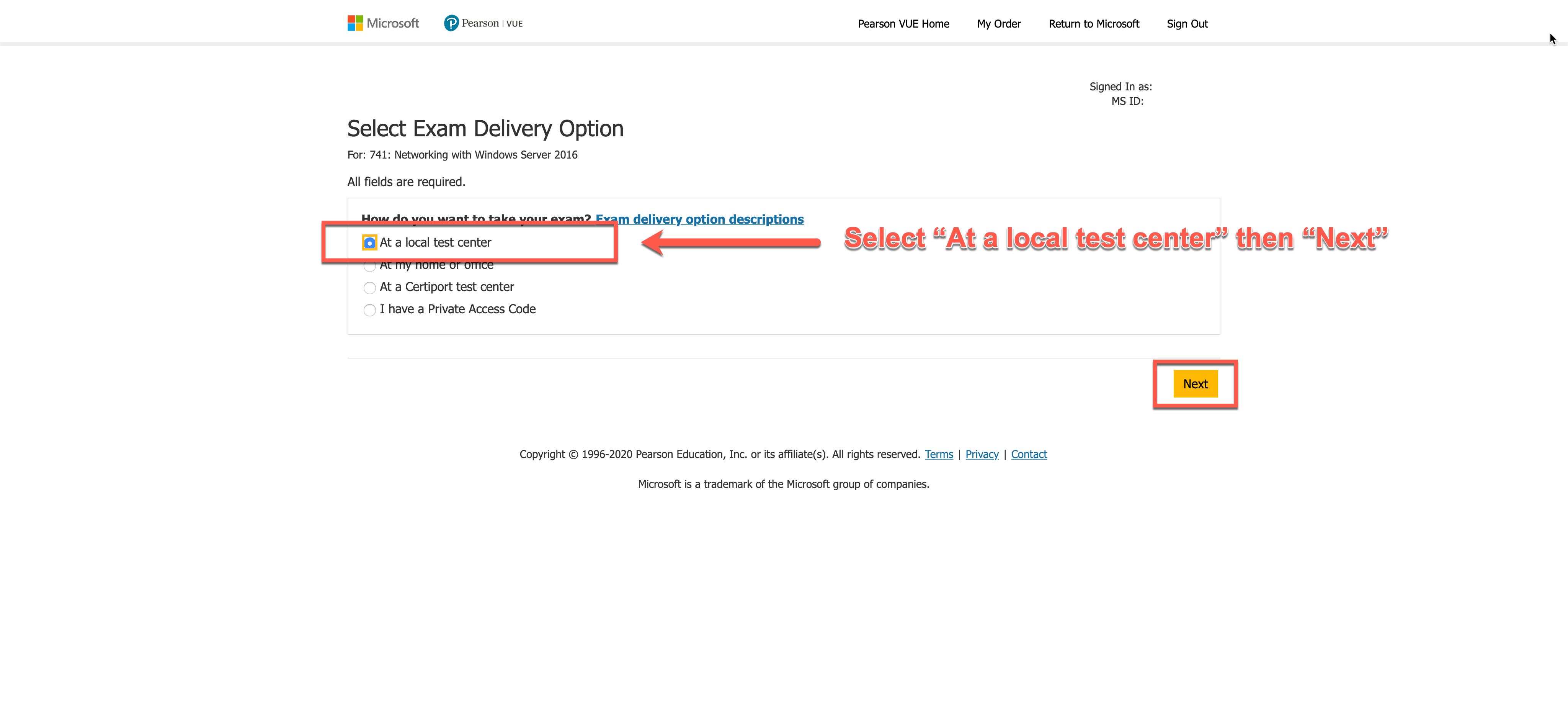
13 – Sélectionner l'option de délivrance de l'examen.
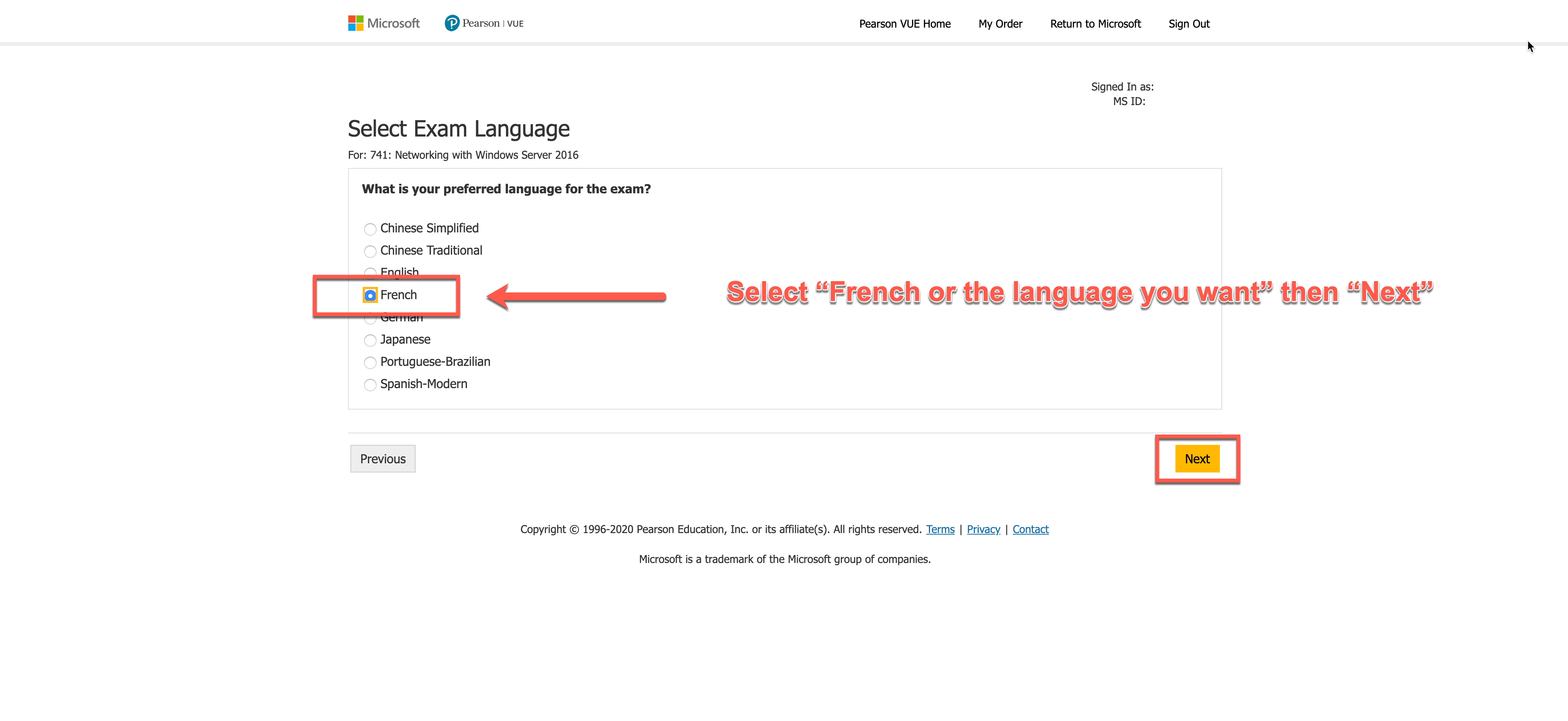
14 – Sélectionner la langue de l'examen.
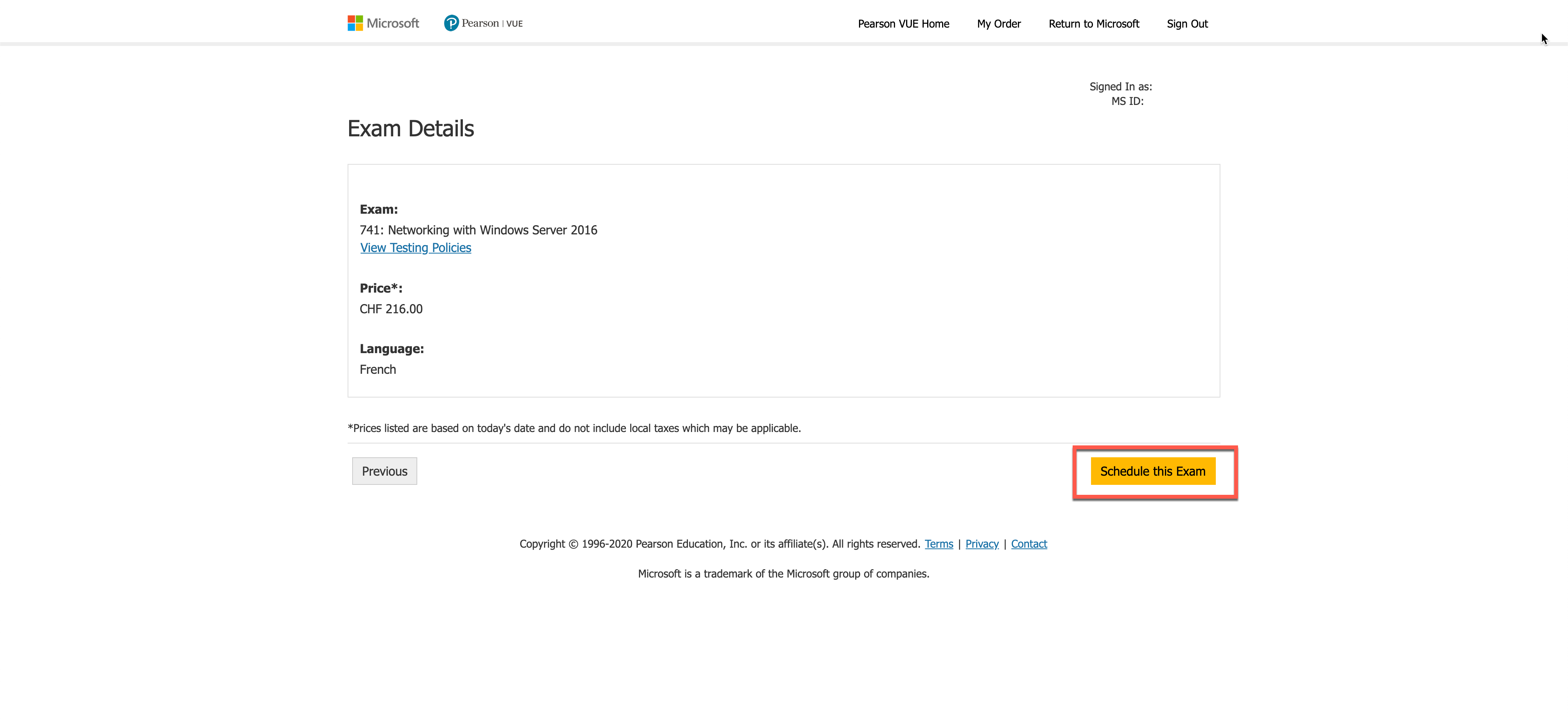
15 – Planifier votre examen.
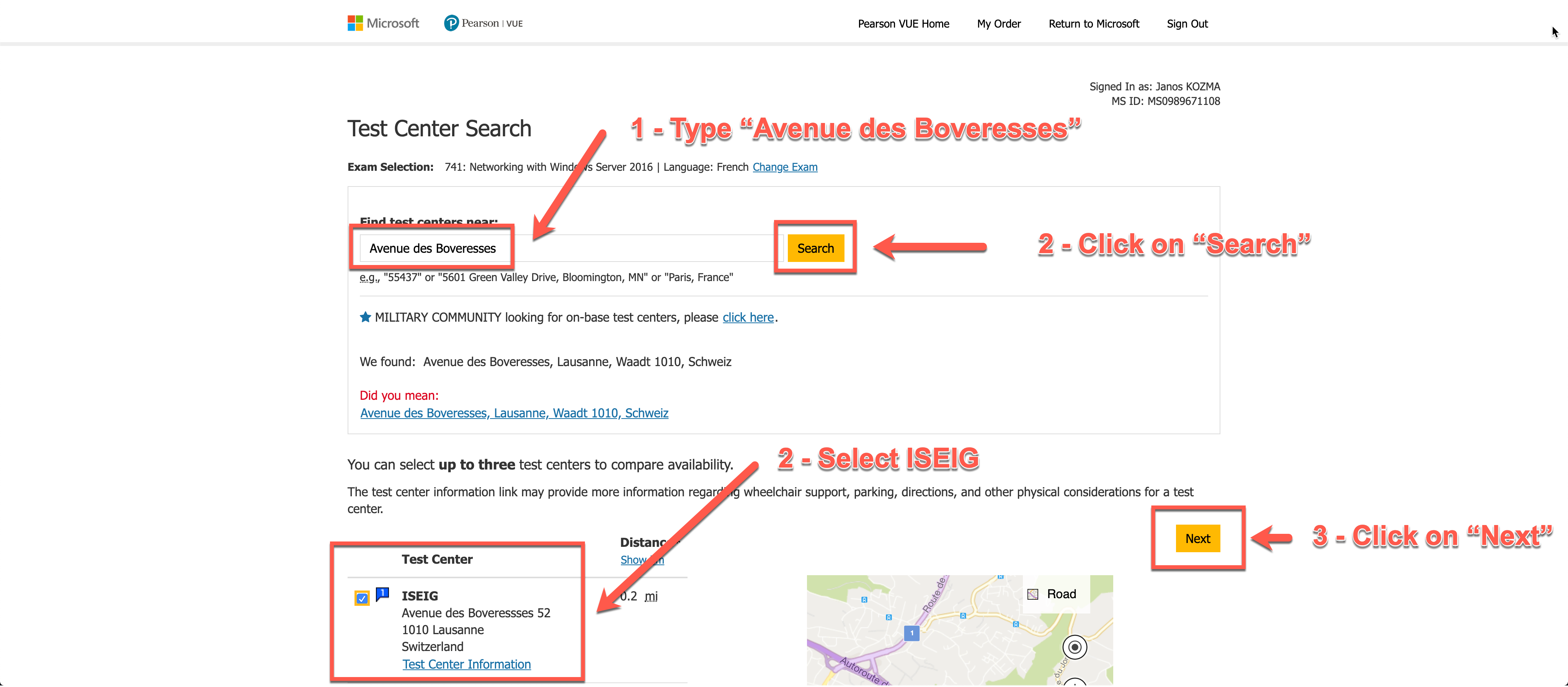
16 – Sélectionner le centre de test "ISEIG Test Center"
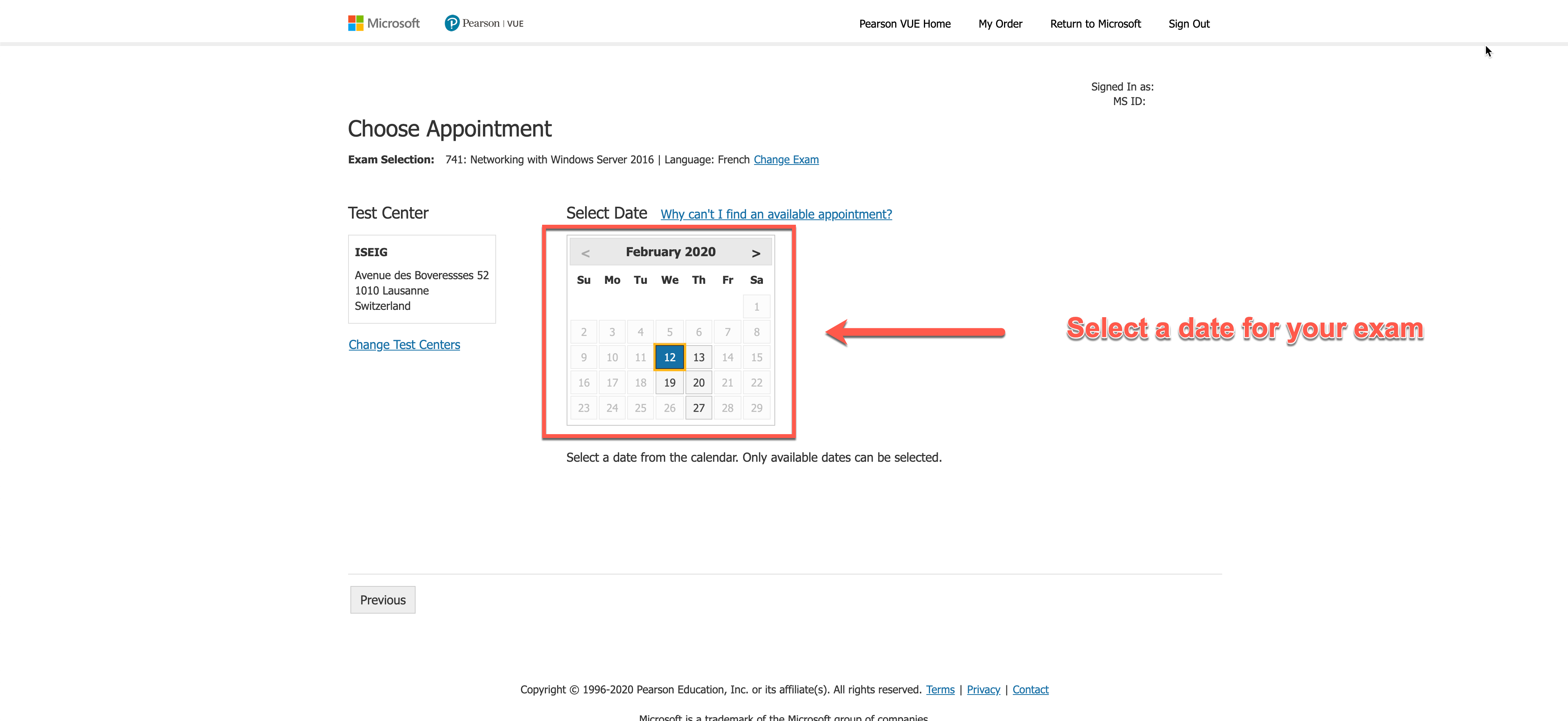
17 – Choisir une date.
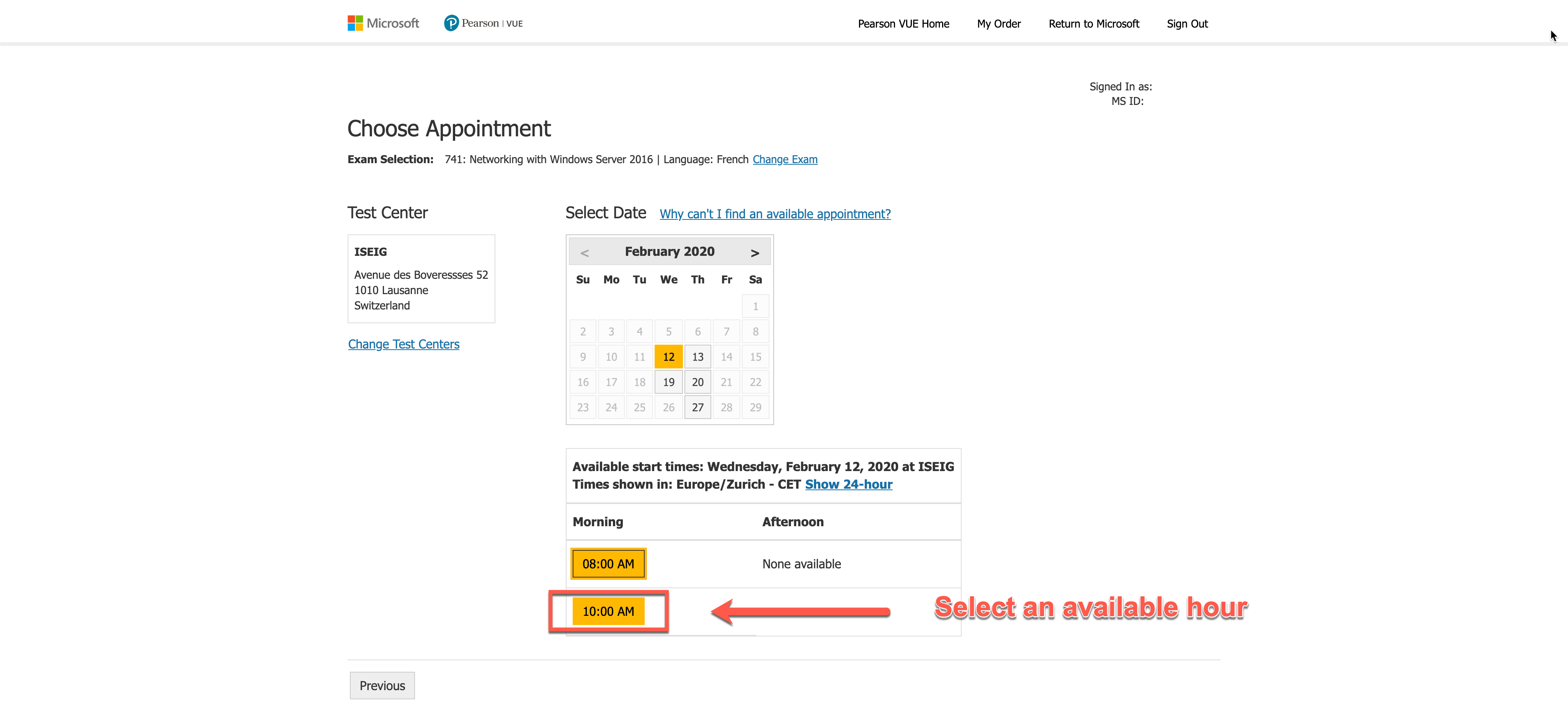
18 – Choisir l'heure de début de l'examen.
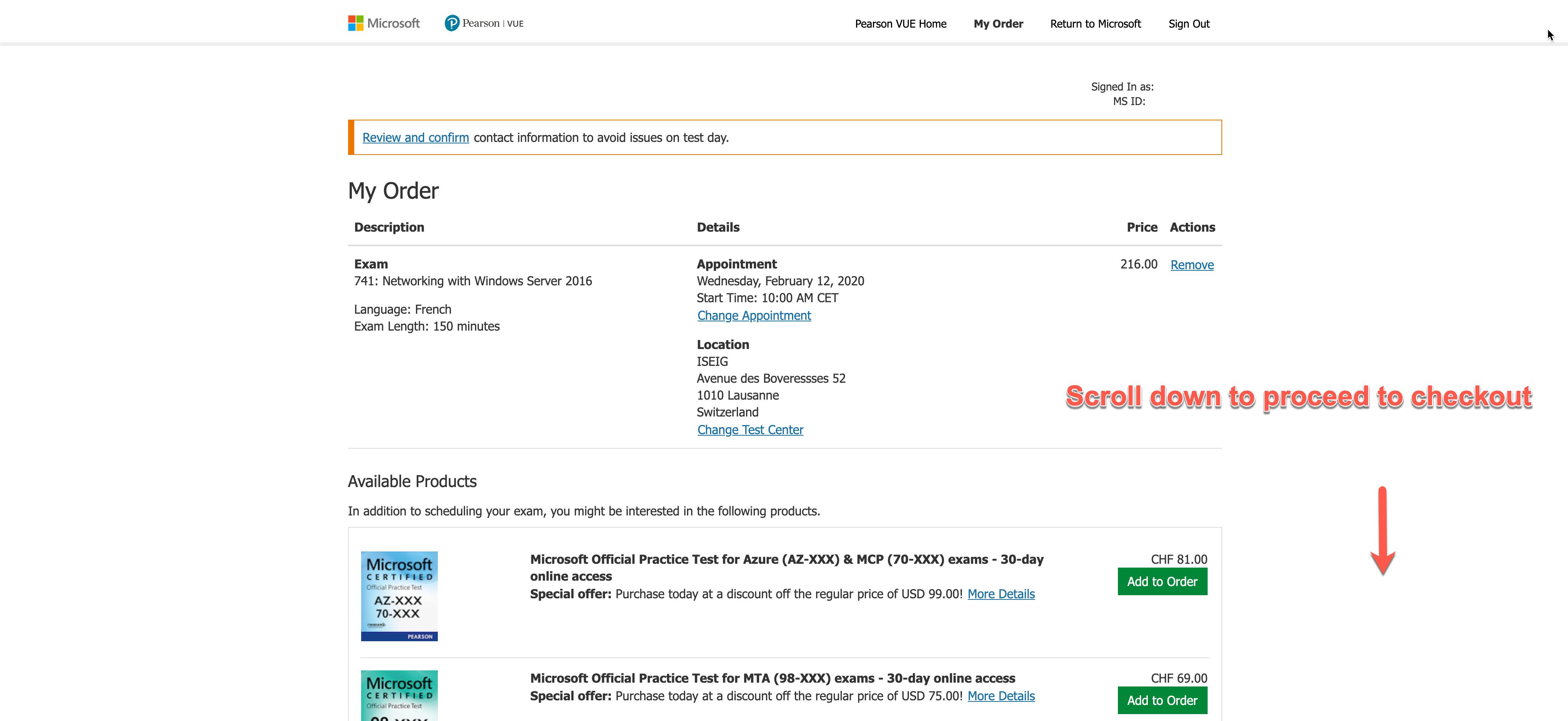
19 – Choisir "proceed to the checkout".
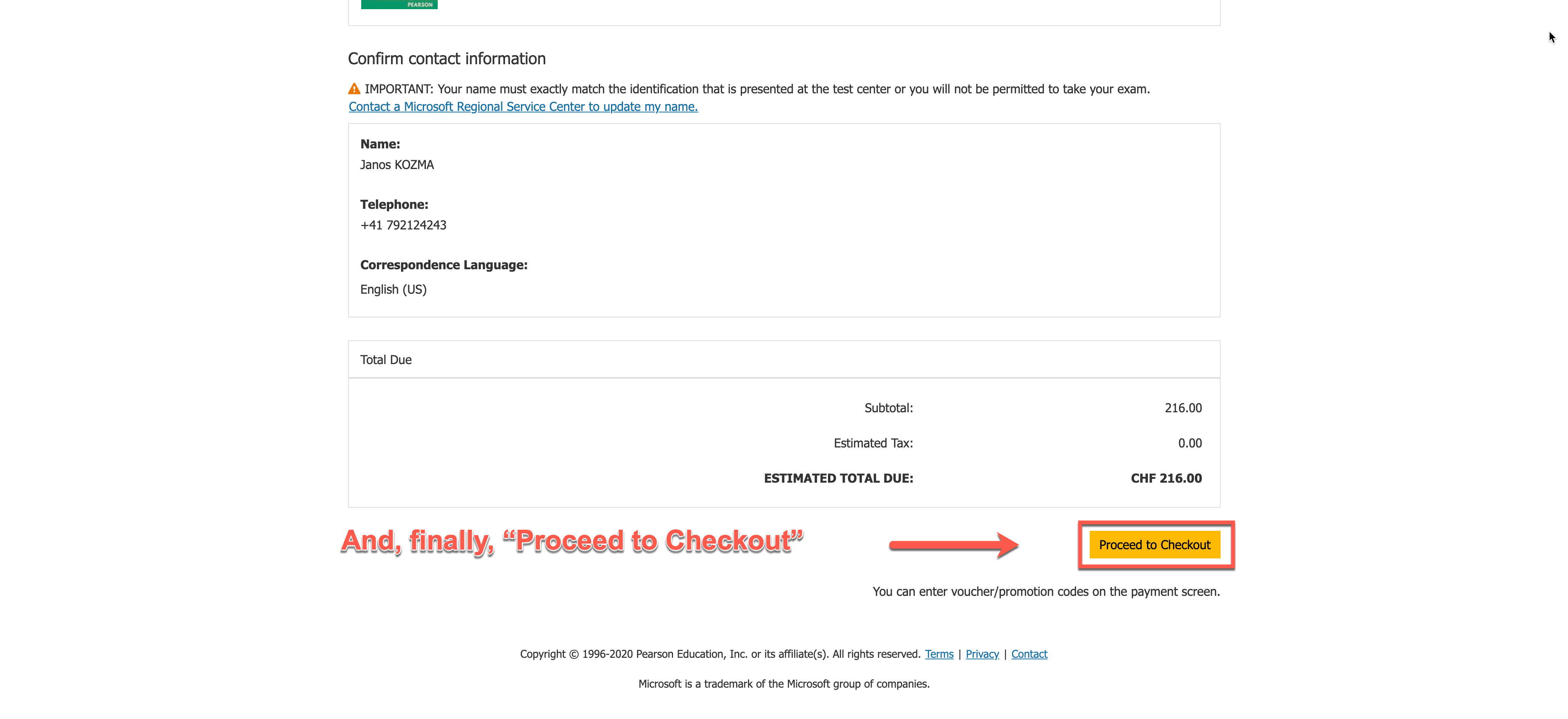
20 – Suivre les instructions pour le paiement de l'examen (checkout).





